Creating a LinkGenius Link
LinkGenius empowers WordPress users to optimize their outbound/affiliate links effectively, enhancing user experience and tracking link performance. Creating a LinkGenius link is a simple yet powerful process that allows you to manage your links efficiently. In this guide, we will walk you through the steps of creating a LinkGenius link, utilizing its various features and options.
Accessing the LinkGenius Link Creation Interface
Log in to Your WordPress Admin Dashboard:
- Open your web browser and navigate to your WordPress website.
- Log in to your admin dashboard using your credentials.
Navigate to LinkGenius Link Creation:
- In the WordPress admin menu, find LinkGenius and click on it.
- Select Add New from the submenu. This action will take you to the LinkGenius link creation interface.
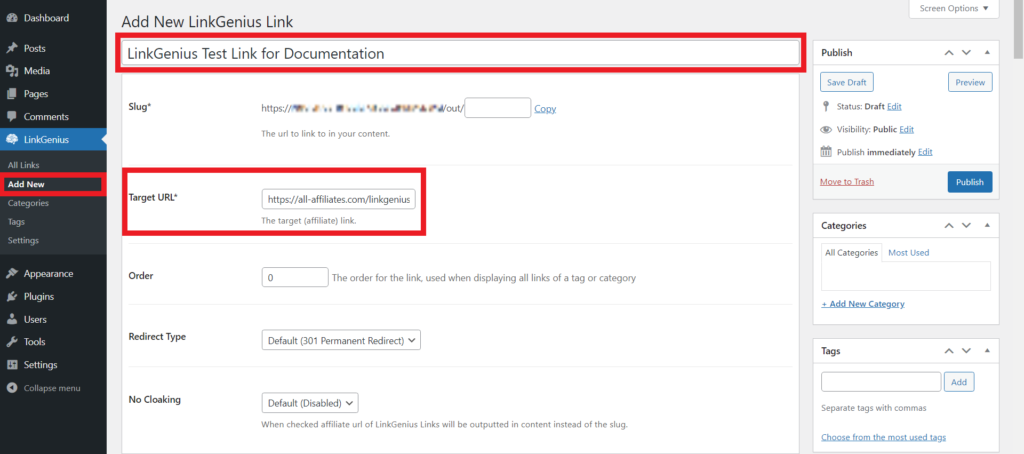
Filling in the Basic Information
- In the link creation interface, you will find fields for Title and Target URL.
- Enter a descriptive Title for your link. This title helps you identify the link internally.
- Input the Target URL, which is the destination where the link will direct users.
Customizing the URL Slug (Optional)
- Below the Title and Target URL fields, you will find an optional field for Slug.
- If left empty, the slug will be automatically generated based on the title.
- Alternatively, you can create a shorter, custom slug for your link, making it easy to remember and share.
Advanced Options (Optional)
- LinkGenius provides additional advanced options for further customization.
- You can set the link to nofollow to prevent search engines from following it.
- You can also choose to open the link in a new window/tab for a seamless user experience.
- You can set many more options which we discuss in the article LinkGenius Link Options Explained.
Creating the Link
- Once you have filled in the necessary information and customized the link as desired, you have two options:
- Click “Save Draft” if you want to save the link as a draft for future editing.
- Click “Publish” to make the link live on your website immediately.
Using Your LinkGenius Link
After creating a LinkGenius link, you have several options for using it across your website:
Method 1: Creating Manual Links
- You can manually create links to the specified LinkGenius link by copying the URL using the copy link after the slug.
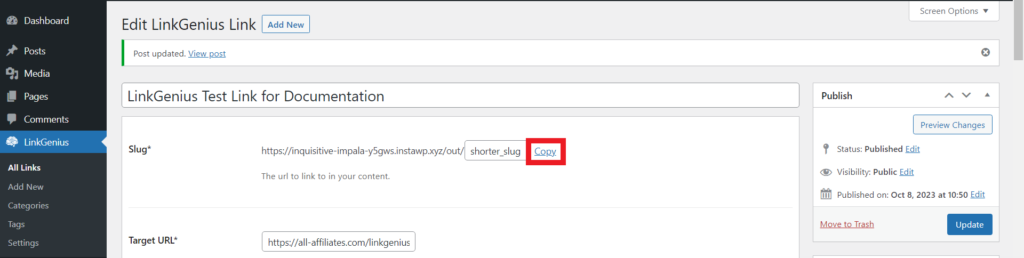
Method 2: Insert Link from Gutenberg Editor
- You can insert a link by selecting some text in the editor and then clicking the LinkGenius icon.
- After that you can search for you LinkGenius link by title or slug.
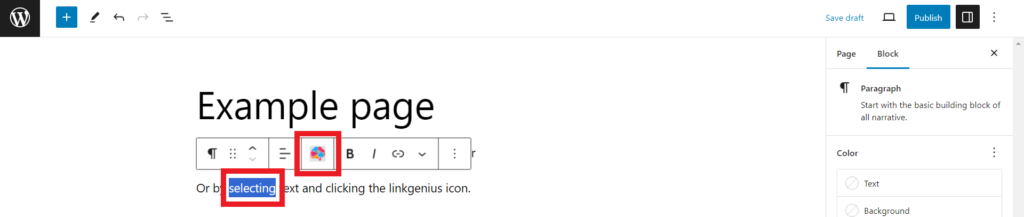
Method 3: Using Shortcodes
- LinkGenius provides a shortcode that you can use within your content. For example:
[linkgenius=link id="your-link-id"]- You can find the link id from the URL when editing the link. It is the number after the ?post= part of the URL.
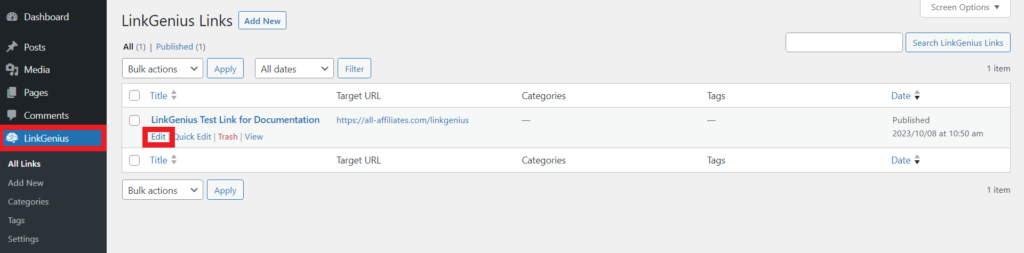

Method 4: Utilizing Blocks
- LinkGenius offers blocks that allow you to easily create links within your posts and pages. Look for the LinkGenius block in the WordPress block editor.
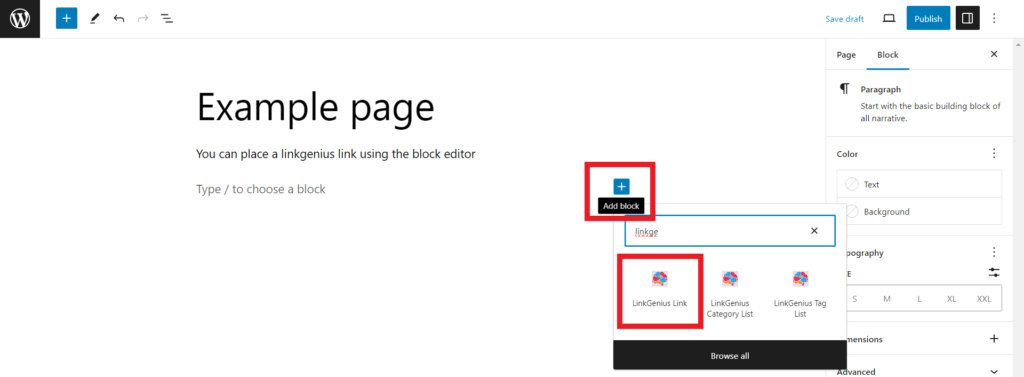
By following these steps, you can create, customize, and effectively utilize LinkGenius links on your WordPress website. Whether you want to track link performance, enhance user experience, or simply manage your outbound links more efficiently, LinkGenius provides you with the tools you need to achieve your goals. Happy linking!
